パソコンにAI開発環境を作る(WSL利用)
目次
WSLインストール、接続設定
WSLインストール
- いつも管理者権限にするのを忘れる。注意!
# 管理者権限でコマンドプロンプト起動(ファイル名実行「cmd」)- メモ
- ユーザ権限でもインストールできたけど、、
– 毎回Ubuntu起動が必要になった(手間?)
– Ubuntu停止するとサービス止まる(ssh,vsftpd上げ直し、手間?)
→「OptionalFeatures.exe」で「Linux用 Windows サブシステム」をチェック
→なので関係なし
- ユーザ権限でもインストールできたけど、、
wsl --list --online- Ubuntuに「*」
wsl --install- WSLインストール(途中再起動を促される)
- ユーザ名、パスワードを設定
- Ubuntuにログインした状態になる
- 「exit」して、もう一度コマンドプロンプト起動
wsl -l -v
#「Ubuntu」が「Running」になっていること- メモ
- プロンプトを終了すると「Stopped」になる。解消方法ある?
– 「OptionalFeatures.exe」で「Linux用 Windows サブシステム」にチェック付ける→再起動 でもうまくいかない
- あとで、Teraterm接続するときに、接続できないなと思ったら、ステータス「Stopped」かもしれない。覚えておく
- プロンプトを終了すると「Stopped」になる。解消方法ある?
- 詳細ページ
接続設定
WSLのUbuntuにログイン
- ログインなんでも
– コマンドプロンプトから「wsl」
– すべてのアプリ – 「Ubuntu」 など
ssh、Teraterm
cd /etc/ssh
ls -l sshd_config- なければインストール「sudo apt-get install ssh」
#sshd_config作成する
sudo ssh-keygen -Acd /etc/ssh
sudo cp -p sshd_config sshd_config.bk
sudo vi sshd_config- 編集箇所2つ
- PermitRootLogin no
- PasswordAuthentication yes
#編集箇所確認
diff sshd_config.bk sshd_config#サービス起動。「OK」となればよい。起動していなければ「restart」とか
sudo service ssh start- 詳細ページ
FTP
ss -atn- 「Local Address:Port」列で「21」番ポート(FTPのリスンポート)ないよね?
- ないはず、これからFTP使えるようにする
#「vsftpd」がリストにあること。なければ、「apt-get update」
apt list|grep ftpsudo apt-get install vsftpd
cd /etc
ls -l|grep ftp
#最後のlsで「vsftpd.conf」が出ているとインストールOKsudo cp -p vsftpd.conf vsftpd.conf.bk
ls -l vsftpd.conf*
sudo vi vsftpd.conf- 編集箇所1つ
- write_enable=YES
diff vsftpd.conf.bk vsftpd.conf
sudo service vsftpd start
ps -ef|grep vsftpd|grep -v grep
#サービス起動できていればOK- 詳細ページ
Minicondaインストール
#入手
wget "https://repo.anaconda.com/miniconda/Miniconda3-latest-Linux-x86_64.sh"
ls -l#インストール
sh Miniconda3-latest-Linux-x86_64.shls -l
#「miniconda」ディレクトリがあればOK- Teratermなら再接続する
- 「which conda」でパスが通っていること確認
#追加設定
conda init fish- 詳細ページ
ポップアップ画面設定
cd /etc/ssh
ls -l sshd_config
cat sshd_config|grep -i x11|grep -i forwarding|grep -v ^#
#「X11Forwarding yes」ならOK。「no」なら詳細ページ参照#「Xming」なければインストールsudo apt install x11-apps
#「xclock」「xeyes」が使えるように#DISPLAY設定
vi ~/.bashrc- 追加する項目
- export DISPLAY=:0.0
xeyes
#表示されればOK- 詳細ページ
機械学習ライブラリ、IPythonインストール
Minicondaなら
conda install numpyconda install matplotlibconda install pandaspip install scikit-learnconda install ipython#conda install opencv
#CV2利用するなら、Matplotlibとライブラリが競合するので、Anacondaの方がよい追加ライブラリ
conda install seaborn#conda install pytorch
#conda install torchvision
#以下がよいかも
#conda install pytorch torchvision torchaudio cudatoolkit=11.3 -c pytorch
conda install pytorch torchvision -c pytorch- 詳細ページ


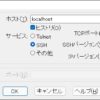

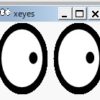
インストールURL-100x100.jpg)